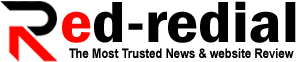How to Repair Corrupt Outlook Data Files
Outlook data files can become corrupt over time due in large part to the ever-changing needs of your computer. When this happens, it can be difficult to access important emails and other Outlook information, leading to frustration and wasted time. Fortunately, there are several ways you can repair a corrupted Outlook data file so that you don’t have to start fresh with a new one.
Repairing a corrupted Outlook data file can be a daunting task, especially if the user doesn’t have any experience with fixing such issues. Fortunately, Microsoft provides a tool that can be used to repair and recover lost or damaged Outlook data files (OST & PST).
This tutorial will guide you through using the Inbox Repair Tool (Scanpst.exe) to diagnose and repair your Outlook data files.
Step 1: Locate Scanpst.exe
The first step is to locate the Scanpst.exe file on your computer. Depending on your version of Microsoft Office, the location of the file may vary slightly. The most common locations are listed below:
Office 2016/2013 – C:\Program Files\Microsoft Office\Office16
Office 2010 – C:\Program Files\Microsoft Office\Office14
Once you have located the Scanpst.exe file, double-click on it to launch the Inbox Repair Tool.
Step 2: Select Your Outlook Data File
When you launch the tool, you will be prompted to select a data file that you would like to diagnose and repair. You can either select an existing PST or OST file or create a new one. If you are unsure of which data file to choose, click on “Browse” and navigate through your folders until you find the correct file.
Step 3: Begin Diagnosis and Repair
Once you have selected your Outlook data file, click on “Start” to begin the diagnostic and repair process. Depending on the size of your data file, this process may take a few minutes.
Step 4: Confirm Repair Results
After the tool has finished running, it will display a list of any errors that have been detected in your Outlook data file. At this point, you can both choose to repair the selected errors or uncheck them and proceed with repairing only selected errors. Once you have chosen which errors to fix, click “Repair”
Step 5: Check for Errors
Once the Inbox Repair Tool is done repairing your Outlook data file, it is important to check for any remaining errors or corrupted data. To do this, open Microsoft Outlook and select the “Account Settings” option from the “Tools” menu. Select your Outlook data file, and then click on “Test Account Settings” to check for any errors. If any errors are detected, make sure to run Scanpst.exe again until all issues have been resolved.
FAQs:
Q: How do I use the Inbox Repair Tool?
A: To use the Inbox Repair Tool, first locate and launch Scanpst.exe. Select your Outlook data file and click “Start” to begin the diagnostic and repair process. Once finished, check for any remaining errors by running a test account in Microsoft Outlook. If any errors are detected, run Scanpst.exe again until all issues have been resolved.
Q: Does using the Inbox Repair Tool guarantee my data file will be fixed?
A: No, using the Inbox Repair Tool does not guarantee that your data file will be fixed. It is important to check for any remaining errors or corrupted data after running Scanpst.exe by running a test account in Microsoft Outlook. If any errors are detected, make sure to run Scanpst.exe again until all issues have been resolved.
Conclusion:
Using the Inbox Repair Tool (Scanpst.exe) is an effective way to diagnose and repair corrupted Outlook data files (PST & OST). Before using the tool, make sure to locate Scanpst.exe on your computer and select the correct Outlook data file. Once the diagnostic and repair process has finished, check for any remaining errors or corrupted data by running a test account in Microsoft Outlook. If any errors are detected, you may need to run Scanpst.exe again until all issues have been resolved.
Repairing a corrupted Outlook data file can be a challenging task, but with the help of Microsoft’s Inbox Repair Tool (Scanpst.exe) or Datanumen, it can be done quickly and easily. After following the steps outlined in this tutorial, you should now be able to diagnose and repair your Outlook data files without too much trouble.